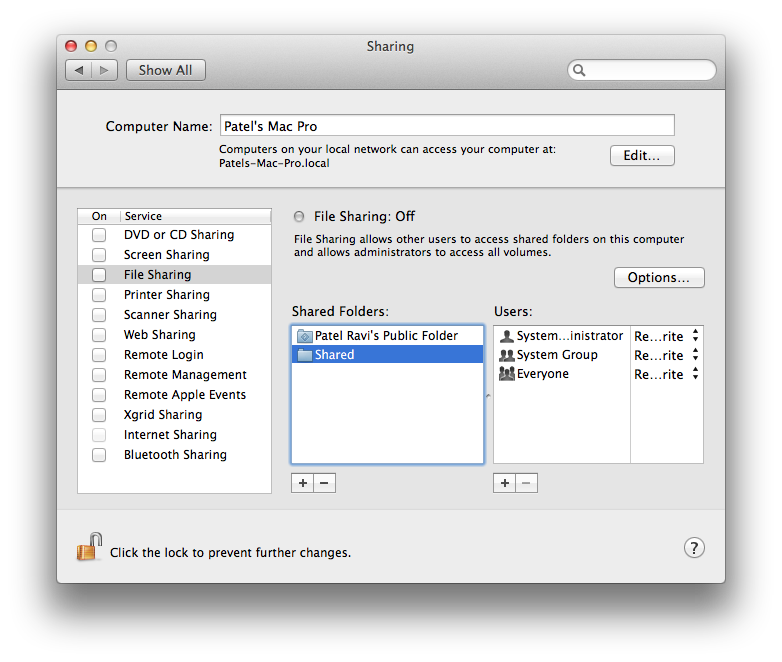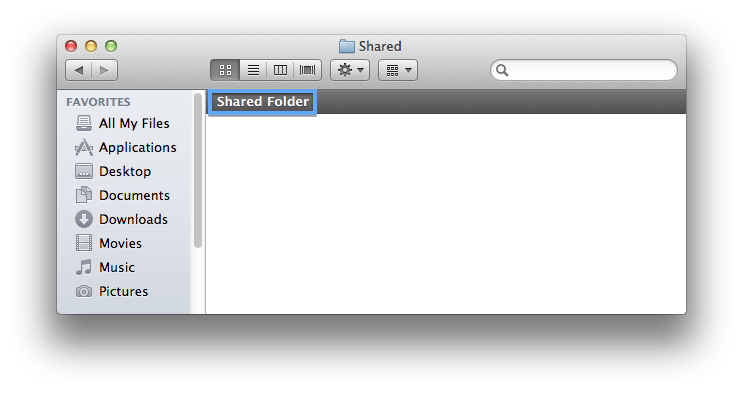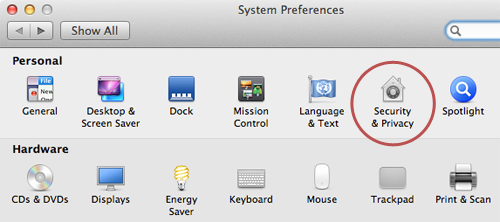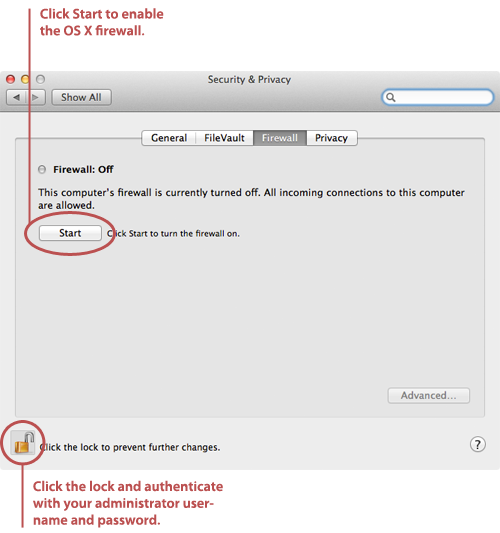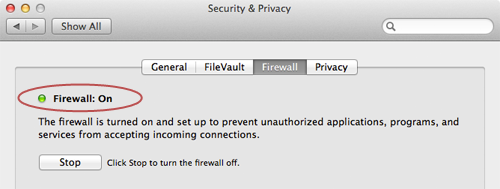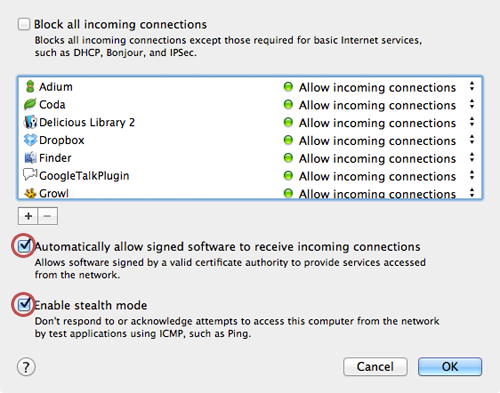Safari Shortcuts
Web page shortcuts
| Up/down arrow keys | Scroll page vertically by a small amount |
| Left/right arrow keys | Scroll page horizontally by a small amount |
| Option-arrow keys | Scroll page by a screenfull, minus a small overlap |
| Cmd-up/down arrow key | Scroll to top-left or bottom-left corner of web page |
| Spacebar | Scroll page down by a screenfull, minus a small overlap |
| Delete key | Go back |
| Shift-Delete key | Go forward |
| Page Up key/Page Down key | Scroll page by a screenfull, minus a small overlap |
| Home key | Scroll to top-left corner of web page |
| Cmd-Home key | Go to the Home page |
| End key | Scroll to bottom-left corner of web page |
| Esc key | If location field selected, restore viewed URL |
| Cmd-click or Cmd-Shift-click a link | Open link in new window or tab |
| Option-click a link | Download file |
| Shift-click the Add Bookmark button | Add bookmark directly to menu |
| Cmd-return or Cmd-Shift-return in address field | Open page in new window or tab |
| Cmd-return or Cmd-Shift-return in search field | Show search results in new window or tab |
| Press and hold Back or Forward button | Pop up a menu showing up to 10 back/forward entries by page title |
| Option-press and hold Back or Forward button | Pop up a menu showing up to 10 back/forward entries by page URL |
Bookmarks view shortcuts
| Delete key | Delete selected bookmarks |
| Return key | Start or finish editing name of selected bookmark |
| Tab key | When editing, move to next editable cell |
| Spacebar or Double-click | Open selected bookmark |
| Cmd-double-click | Open selected bookmark in a new window |
| Option-click New Folder button | Put selected items in new folder |
Menu shortcuts
| Cmd-A | Select All |
| Cmd-B | Show/Hide Favorites Bar |
| Cmd-C | Copy |
| Cmd-D | Add Bookmark… |
| Cmd-E | Use Selection for Find |
| Cmd-F | Find… |
| Cmd-G | Find Again |
| Cmd-H | Hide Safari |
| Cmd-J | Jump to Selection |
| Cmd-K | Block Pop-up Windows |
| Cmd-L | Open Location… |
| Cmd-M | Minimize |
| Cmd-N | New Window |
| Cmd-O | Open File… |
| Cmd-P | |
| Cmd-Q | Quit Safari |
| Cmd-R | Reload Page |
| Cmd-S | Save As |
| Cmd-T | New Tab |
| Cmd-V | Paste |
| Cmd-W | Close Window or Close Tab |
| Cmd-X | Cut |
| Cmd-Z | Undo |
| Cmd-Shift-A | AutoFill Form |
| Cmd-Shift-B | Send File To Bluetooth Device… or Bookmark this group of tabs |
| Cmd-Shift-D | Add Bookmark to Menu |
| Cmd-Shift-F | Full Screen |
| Cmd-Shift-G | Find Previous |
| Cmd-Shift-H | Go to the Home page |
| Cmd-Shift-K | Block Images and Plugins |
| Cmd-Shift-L | Search with Google |
| Cmd-Shift-M | Max Screen |
| Cmd-Shift-N | Add Bookmark Folder |
| Cmd-Shift-P | Page Setup… |
| Cmd-Shift-S | Start Sampling |
| Cmd-Shift-T | Stop Sampling |
| Cmd-Shift-U | Open URL in OmniWeb |
| Cmd-Shift-W | Close Window |
| Cmd-Shift-Y | Make new Sticky Note |
| Cmd-Shift-Z | Redo |
| Cmd-Option-A | Activity |
| Cmd-Option-B | Show All Bookmarks |
| Cmd-Option-E | Empty Cache… |
| Cmd-Option-F | Google Search… |
| Cmd-Option-H | Hide Others |
| Cmd-Option-K | Mark Page for SnapBack |
| Cmd-Option-L | Downloads |
| Cmd-Option-M | Minimize All |
| Cmd-Option-P | SnapBack to Page |
| Cmd-Option-S | SnapBack to Search |
| Cmd-Option-V | View Source |
| Cmd-Option-W or Cmd-Option-Shift-W | Close All Windows |
| Cmd-Ctrl-D | Add SafariStand Bookmark |
| Cmd-Ctrl-S | Save Browser Window… |
| Cmd-1 to Cmd-9 | First 9 bookmarks (not folders) in Bookmarks Toolbar |
| Cmd-? | Safari Help |
| Cmd-[ | Back |
| Cmd-] | Forward |
| Cmd-. | Stop |
| Cmd-, | Preferences… |
| Cmd-/ | Show/Hide Status Bar |
| Cmd-| | Show/Hide Address Bar |
| Cmd-\ | Show Page Load Test Window |
| Cmd-= | Define in OmniDictionary |
| Cmd-; | Check Spelling |
| Cmd-Shift-: | Spelling… |
| Cmd--(Cmd-minus) | Make Text Smaller |
| Cmd-+ | Make Text Bigger |
| Cmd-Shift-* | Get Result of AppleScript |
| Cmd-Shift-right-arrow | Select Next Tab |
| Cmd-Shift-left-arrow | Select Previous Tab |
| Cmd-Option-> | Send to… |
| Cmd-Option-, | SafariStand Setting… |
| F5 | SafariStand Bar |
Note that the above includes some command-keys that depend on certain applications being installed. If OmniWeb isn't installed, for instance, its command-keys won't be available within Safari.