| 06. | 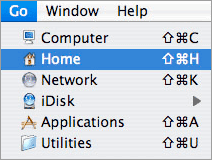 Reset Your Keychain Reset Your Keychain
After you restart your computer and login with your new password, you need to reset your password keychain. If you change your account's password using your Mac OS X Install disc (or if your network-based account password is changed due to a network admin forcing a password change), your default keychain password does not change. Because of this, you will be prompted to enter a keychain password each time an application requires authentication that your keychain would normally provide. This will drive you nuts!!! The best way around this is to delete the keychain. Don't worry, the OS will automatically make you a new one.
- From the Finder, click on theGo menu and select Home(Go > Home).
- A new Finder window will appear on the screen. Open the Library folder and drag the Keychains folder to the trash.
- Log out and log back in. A new keychain will be created automatically.
|
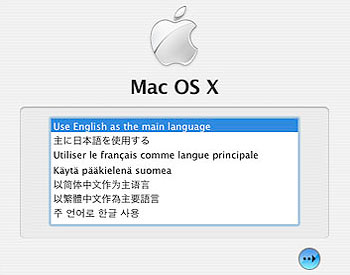 Select A Language?
Select A Language?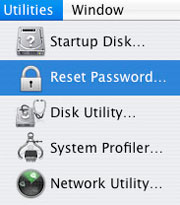
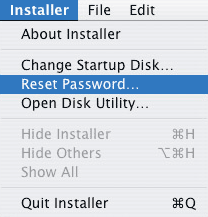 Open the Reset Password Utility
Open the Reset Password Utility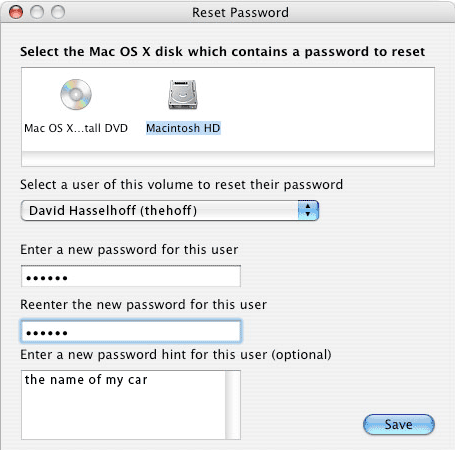 Select Your Hard Drive
Select Your Hard Drive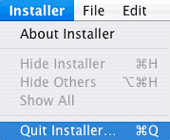
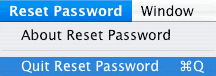 Quit Reset Password & Installer then Restart Your Mac
Quit Reset Password & Installer then Restart Your Mac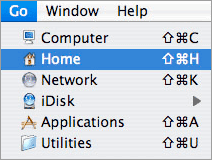 Reset Your Keychain
Reset Your Keychain